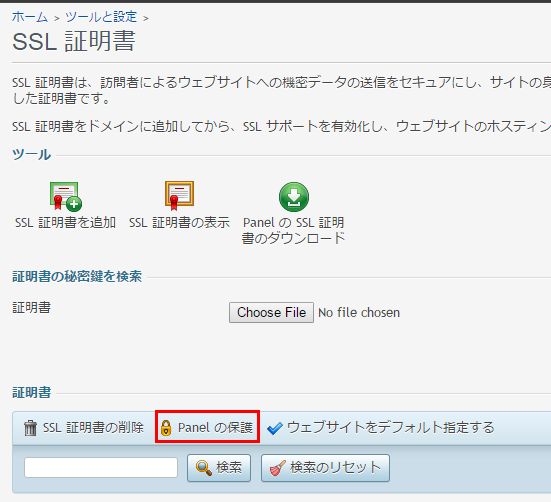SSL 更新のタイミングで、Plesk にインストールされているSSL 証明書の入れ替え作業を実施。サーバ管理画面にSSLを適用できなくて数時間悩んだけど、あっさり解決。
Plesk へのSSL 証明書のインストール
Plesk の管理画面にログインして、画面左のサーバ管理にある[ツールと設定]を選択。画面が遷移したら、ツールとリソースの[SSL証明書]をクリックすると証明書のインストール画面が開く。
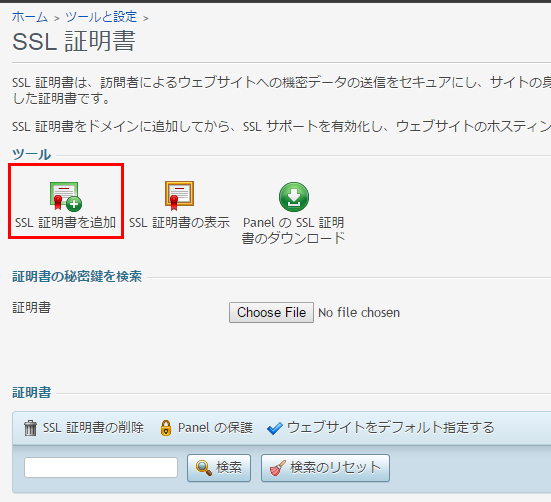
“SSL 証明書画面”の[SSL証明書を追加]を選択すると、証明書の詳細を入力するページが開くので、CSR 作成時の登録情報に合わせて、住所とコモンネーム、メールアドレスを入力。秘密鍵、証明書、CA 証明書を一つずつファイル送信することもできるけど、テキスト送信した方がはやい。以下のように、 —– から始まるテキストを —–END RSA PRIVATE KEY—–、—–END CERTIFICATE—– まで全部コピペ。
秘密鍵: —–BEGIN RSA PRIVATE KEY—–
証明書: —–BEGIN CERTIFICATE—–
CA証明書: —–BEGIN CERTIFICATE—–
IP アドレスとSSL 証明書の紐付け
画面左のサーバ管理の[ツールと設定]を選択して、ツールとリソースの[IP アドレス]をクリックする。IP アドレス管理で、SSL を適応するIP を選択。SSL 証明書の項目でインストールしたSSL を選択して OK ボタンを押すとIP とSSL 証明書の紐付けが完了。
ドメインへの SSL 証明書の適用
ドメインに対してSSL を有効にする場合には、画面左のホスティングサービスにある[ドメイン]からSSL を適応する画面を選択して、[ホスティング設定の変更]をクリック。IP アドレスの項目で、SSL をインストールしたIP を選択したら、SSL 対応が完了。念のため、https:// でアクセスをして、アラートが表示されないかを確認。
Plesk サーバ管理画面へのSSL の適用
肝心の今回はまった Plesk 管理画面へのSSL の適用。これに数時間悩んで[ツールと設定]→[SSL証明書]の画面を熟視していたら「Panel の保護」という不信なアイコンを発見。インストールした証明書のチェックボックスをオンにして、この「Panel の保護」をクリック。再起動後に、ブラウザを閉じて、https:// で管理画面を開くと無事にSSL が有効なことを確認して解決。